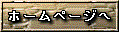パノラマ写真作成ソフト
パノラマ写真とは一般的には、普通の写真よりも横長で、そのイメージは、下の写真のようなものです。
山岳展望や、広場、建物など一度に見ることの出来ないものを1枚の写真にしてしまうものです。
この写真の例では、普通のカメラで撮影した場合、幅にして半分ぐらいの範囲しか写らないと思います。

パノラマ写真については、「パノラマブティック・ライト」の紹介ページを参照してください。
以前は、専用のカメラや三脚(雲台)を使用しないと綺麗なパノラマ写真を作ることが出来ませんでしたが、パソコン上でデジタル画像処理ができるようになると、歪みや、色味、明るさを調整して、上手く重ね合わせてという作業を行うことで、専用のカメラを使用したかのような写真を作ることも可能となりました。
そうは言っても、手作業でそれらの作業をすると結構大変な作業となります。
普段はあまり気が付かないかも知れませんが、写真は四角いものが四角くは写っていないのです。正方形が樽のように真ん中が太く写ったり、水平に撮ったつもりが、右に傾いていたりと・・・・・これらの修正ははっきり言です。
そこで、登場するのが「パノラマ作成ソフト」です。
これらの作業をほぼ自動で処理してくれます。
今回紹介するのは、Canonの「PhotoStitch Version 3.1」です。
実はこのソフトは単体では市販していません。
以前は単体でも販売していたようですが、今では、Canonのデジタルカメラの接続キットを購入しないと入手できません。
そして、最近は接続キットまでカメラに同梱されているので、他社のカメラを使っていると入手はなお難しくなってきています。
私は「PK400」というIXY用の接続キットを7,500円で購入しました。S20用の「PK310」でも構わないようです。
(私は、SANYOのDSC550のユーザーです…DSC560からはPanoramaButiqというパノラマ作成ソフトがついているのですが…)
(富士写真フィルムの FinePix S602 も新規購入しました)
パノラマ写真を作成するソフトやその機能を持ったフォトレタッチソフトも増えてきていますので、自分の気に入ったものを探してみてはいかがでしょうか?
私自身このソフトは4本目のソフトです・・・
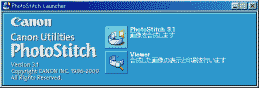 使い方はとても簡単です。
使い方はとても簡単です。 起動すると右のようなソフトの画面となります。
起動すると右のようなソフトの画面となります。 「PhotoStitch」でのパノラマ写真は、横並びだけではなく、縦並びやタイル、360度といったものも、作成することが出来ます。
「PhotoStitch」でのパノラマ写真は、横並びだけではなく、縦並びやタイル、360度といったものも、作成することが出来ます。 パノラマ写真を作る素材と、画像の配置が決定したら、「2.合成」のタブを開いてください。
パノラマ写真を作る素材と、画像の配置が決定したら、「2.合成」のタブを開いてください。QuickTimeVRについては以下のURLを参照してください。
QTVR作成講座
このページに関するご意見は 「私」までお寄せください。